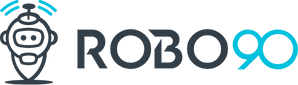Ultimaker Cura, popüler bir 3D baskı yazılımıdır. “Change filament” (filament değiştir) özelliği, 3D yazıcınızın mevcut filamentinizi başka bir renkte veya malzemede filamentle değiştirmenize olanak tanır. Bu özellik, farklı renklerde veya farklı özelliklere sahip filamentler kullanarak çeşitli baskı projeleri gerçekleştirmenize olanak sağlar. Örneğin, bir projenin bir kısmını tek renkte basabilir ve ardından başka bir renkteki filamentle devam edebilirsiniz. Ayrıca, farklı malzemelerin kullanılması gereken karmaşık projelerde de bu özellik kullanılabilir. Aşağıdaki adımları uygulayarak siz de bu işlemi yapabilirsiniz.
1.Adım: İlk başta Yazılımın Güncel Sürümünü Edinin
Ultimaker Cura’da filament değiştirme özelliğini kullanabilmek için, en güncel sürümünü Ultimaker web sitesinden indirerek ve kurarak başlamalısınız. Yazılımı başlattıktan sonra, arayüzü açın ve 3D modelinizi içe aktarın.
2.Adım: Adım: Dilimleme Ayarlarını Yapın
3D modelinizi içe aktardıktan sonra, dilimleme ayarlarınızı belirleyin. Katman kalınlığı, dolgu yoğunluğu, baskı hızı gibi parametreleri dikkatlice ayarlayarak, filament değiştirme öncesinde ve sonrasında yapılacak baskı ayarlarını optimize edebilirsiniz.
3.Adım: Filament Değiştirme Noktalarını Ekleyin
Ultimaker Cura, filament değiştirme özelliğini kullanarak baskı sırasında filamentin otomatik olarak değiştirileceği noktaları belirlemenizi sağlar. Bu noktaları eklemek için ” Uzantılar/Pluginler ” menüsünden “Son İşleme” öğesindeki “ G-Code Öğesini Değiştir ” seçeneğin seçin

Açılan pencerede, “ Dosya Ekle “ Kısmından “ Filament Change ” Seçin ve sağ tarafta filament değiştirme Yapmak için bir grafik arayüzü göreceksiniz. Filament değiştirme noktalarını doğru bir şekilde yerleştirmek, baskıda kesintisiz bir geçiş sağlamak için önemlidir. Ayrıca, filament değiştirildikten sonra kullanılacak yeni filamentin rengini veya malzemesini de ayarlayabilirsiniz.

(Değiştirmek istediğimiz katmanı öğrenmek için bir sonraki adıma bakabilirsiniz.)
4.Adım: Filamenti değiştireceğimiz Kısmı ayarlayalım
Bunun için 3d modelimizi dilimleme işlemini yapmamız gerekmektedir dilimledikten sonra “ÖNİZLEME” kısmından 3D modelimizin Katmanları arasında gezinmemiz gerekiyor.

Bunun için Sağ tarafta bulunan katman ön izlemesi kısmından çubuğu aşağı-yukarı yaparak filamentin değişeceği katmanı bulalım.

Benim Bu modelde değiştireceğim katman 9.katman (sizinki farklı olabilir.)
Katman Belirledikten sonra sağ alta dilimle kısmından ufak bildirim simgesine tıklayın.

Burada ayarladığımız “Filament Change” ekranı gelecek burada “Layer” yazan kısım a filamentin değişecek katmanı yazalım

Son Olarak ”Diske Kaydet” yapıp SD kartımıza kayıt edelim.

5.Adım: 3D Yazıcıda Baskıya Verme
3D Yazıcımıza SD kartı takalım “Bed Leveling” Yaptıktan sonra “Print” Kısmından baskımızı seçelim ve 9. Katmana kadar basmasını bekliyelim.
6.Adım: Filamenti Değiştirme
Yazıcımız 9.Katmana geldiği zaman PARK pozisyonunu alıp filamenti çıkaracaktır. Yeni Filamenti takıp Ekrandan tekrardan “Continue” Kısmına Tıklayıp yazıcımızın filamenti yüklemesini bekleyelim. Yazıcı bu Noktada Filament Akıtıcaktır. Bi süre sonra rengin değişip değişmediğini sorucaktır eğer renk değişmediyse daha falza filament atması için “Purge” Kısmına tıklayabilirsiniz Eğer yeterliyse de “Continue” Seçeneğini seçip Nozzle Ucunu temizleyip baskımızın diğer Filament ile baskımızın bitmesini bekliyelim.
7.Adım: Baskımızı Yerinden Çıkartalım.
Ve işte hazır.
Daha Detaylı Ve Anlatımlı Video