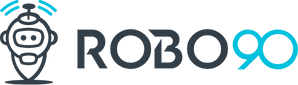Herkese merhaba, bugünkü yazımızda ESP32CAM WIFI Bluetooth Geliştirme Kartı ve OV2640 Kamera Modülünün nasıl kullanılacağını anlatacağız ve sıkça karşılaşılan problemlerin çözümlerine bakacağız.
İçindekiler
gizle
Malzemeler
- ESP32CAM WIFI Bluetooth Geliştirme Kartı ve OV2640 Kamera Modülü
- Dişi-Dişi Jumper Kablo
- FT232RL FTDI USB-TTL Dönüştürücü-Programlayıcı

ESP32CAM Nasıl Kullanılır?
İlk olarak bu kart Arduino IDE programına otomatik olarak gelmediği için kart seçme menüsüne eklememiz gerekiyor. Bunun için de;
- Öncelikle Arduino IDE programını açıyoruz ve Dosya > Tercihler kısmına geliyoruz ve altta “Ek Devre Kartları Yöneticisi URL’leri:” yazısının yanındaki boşluğa https://raw.githubusercontent.com/espressif/arduino-esp32/gh-pages/package_esp32_index.json linkini yapıştırıyoruz.
- Daha sonra Araçlar > Kart > Kart Yöneticisi kısmına geliyoruz ve önümüzde açılan ekranın arama kısmına “ESP32” yazıyoruz. Ve aşağıdaki resimde gördüğümüz kart dizininin 1.0.6 versiyonunu ve 2.0.2 versiyonunu yüklüyoruz.

- Şimdi Dosya > Örnekler > ESP32 > Camera > CameraWebServer örneğini açıyoruz. Bu örnek kodda değiştirmemiz gereken bazı satırlar var. Bunlardan ilki:

Yukarıdaki resimdeki satırlardan sondan önceki satırı yorum olmaktan çıkarıp diğer satırları yorum haline getiriyoruz. İkinci olarak da:
Yukarıdaki satırlarda ssid satırındaki tırnaklar içine internet ağımızın adını, password satırındaki tırnaklar içine de internet ağımızın şifresini giriyoruz. Burada modülümüzün bağlanacağı ağ ile kamera yayınını izleyeceğimiz cihazın aynı ağa bağlı olması gerekmektedir ve bu ağın 2.4 GHz olması gerekmektedir. - Şimdi kodumuzu modülümüze yüklemek için modülümüzün ftdi dönüştürücü modülü ile bağlantısını aşağıdaki resimdeki gibi gerçekleştiriyoruz.
- Sıradaki adımda ftdi modülümüzü usb kablo aracılığıyla bilgisayarımıza bağlıyoruz.
- Modülü bağladıktan sonra Araçlar > Kart > ESP32 Arduino > ESP32 Wrover Module seçeneğini seçiyoruz. Seçtikten sonra Araçlar > Partition Scheme > Huge APP seçeneğini de seçiyoruz. En son olarak da Araçlar > Port menüsünden ESP32 Modülümüzün bağlı olduğu portu seçiyoruz.
- Kodumuzu artık yükleyebiliriz. Arduino IDE programı “Yükleme Tamamlandı” uyarısını verdikten sonra kartımızın bağlantısını bilgisayarımızdan hemen koparmamamız lazım. “Yükleme Tamamlandı” yazısının altında, aşağıdaki resimdeki gibi bazı yazılar belirmekte.

İlk başta “Connecting” yazısı çıkmakta. Tam bu esnada modülümüzün reset tuşuna bir kere basmamız gerekmektedir.
Daha sonra “Writing at 0x….” Yazılarının yanındaki ifadenin %100’e ulaşmasını bekliyoruz.
En son olarak da “Hard resetting via RTS pin…” yazısını görmekteyiz. Bu yazı kodumuzun sorunsuz bir şekilde modülümüze yüklendiğini göstermektedir. (Eğer bu adımlara kadar herhangi bir hata ile karşılaştıysanız “ESP32-CAM WIFI Bluetooth Geliştirme Kartı ile Sıkça Karşılaşılan Hatalar ve Çözümleri” adlı yazımıza göz atmak isteyebilirsiniz. - Kodumuz yüklendikten sonra modülümüzün bilgisayarla bağlantısını ayırmamız gerekiyor. ESP32 CAM modülümüzün GPIO0 ve GND pinlerini kısa devre yapan jumper kablomuzu çıkarıyoruz ve modülümüzü yeniden bilgisayara bağlıyoruz.
- Bağlantı gerçekleştikten sonra Arduino IDE üzerinden Seri Port Ekranını açıyoruz. Ekran açıldığı zaman ESP32 Cam modülümüz üzerindeki reset tuşuna bir defa basıyoruz.

Modülümüze reset attıktan bir süre sonra yukarıdaki resimdeki gibi yazılar yazması gerekmekte. “http://” ile başlayan linki kopyalıyoruz ve internet tarayıcımızın arama çubuğuna yapıştırıyoruz. - Linkimizi yapıştırdıktan sonra bizi aşağıdaki resimdeki arayüz karşılıyor. Kamera yayınını başlatmak için sol alttaki kırmızı “Start Stream” tuşuna basıyoruz.
- Son olarak karşımıza bu şekilde bir ekran çıkacak.

bastığımız modülümüz aşağıdaki gibi kamera yayınına başlamaktadır.
Dilerseniz yandaki “Resolution” seçeneğinden kameranızın görüntü kalitesini değiştirebilirsiniz. Ancak görüntü kalitesi arttıkça kameranızın yayın kalitesinin akıcılığının azaldığını unutmayın. Ayrıca internet hızınıza göre en yüksek bazı görüntü kaliteleri açılmayabilir.